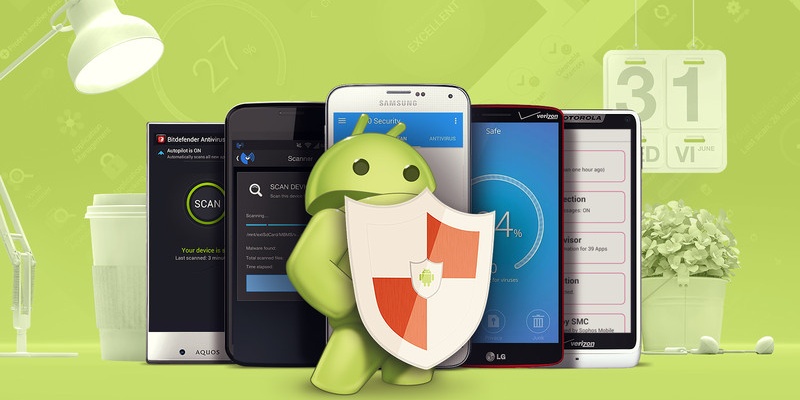Computers are not the only ones that are infected with the virus. Though not very common, but sometimes Android malware also infects malware. In the event of a malware infection, the first thing to come to mind is to perform a return operation to the factory settings.
But doing so means that all your information is lost; photos, games played, text messages and everything on the phone, if you do not support them, all will be lost by resetting your phone. With this account, it’s best to go back to the factory settings to always be your last resort.
But how do you get rid of Android malware without doing this? To get the answer, we invite you to accompany us by the end of this article.
In many cases, your phone may have no connection to malware at all times. For example, maybe the phone may crash every time it crashes or you can not download apps from Google Play.
Note that the occurrence of such problems is not necessarily related to the presence of a malware on your phone. But if you suspect malicious software for any reason, it’s better to first ask yourself these four questions:
Have phone problems started when you download a particular app or file?
Have you recently downloaded an app from a source other than Google Play?
Did you point out to the advertiser that without your consent has you installed an application or file in your phone?
Does the issue of the phone only update when you run a particular application?
If the answer to any of the above questions is “yes,” it’s likely that you have been infected with malware. But do not worry, you do not need to go back to factory settings to remove malware.
prevention is better than cure
Google Play Protect has become an integral part of all Android devices these days; a security system that scans any app before downloading it to detect dangerous content. No matter what source to install from the app, Play Protect will eventually scan it. This means that by default, you have an native anti-virus on Android. If you download your app from Google Play, the likelihood of these apps being infected with malware is too low. So, as long as you do not have to, do not download your favorite applications from different sources. Also, when downloading an app, you can always have some sort of distraction. Never download apps from suspicious sites, do not hesitate to hit the ads, and always keep an eye out for app access to prevent abuse.
Trusted Anti-Virus on Android
Google’s PlayBook is full of apps that claim to be antivirus. But a lot of them provide services that you do not just need, but you have to pay money in return. But there’s also one in two apps that can really help you scan your memory. So you can use them. Of course, you do not need to keep them on your phone after the problem is resolved.
Malwarebytes
Malwarebytes, as one of the most trusted names in desktop security, is also featured on the Android platform. The free version of the app also scans for malicious apps with suspicious accesses, other than a phone scan. But we recommend that you restrict your use of this app to the free version. Because the premium version costs $ 12 a year, it offers services that you may never need.
Bitdefender Antivirus Free
Bitdefender can also be considered a reliable anti-virus, perhaps because it has a very small amount. Thanks to cloud scanning, BitDefender Anti-Virus has a lot of impact on your hardware’s hardware performance and does not bombard you with extra features. Although it is possible to get suggestions for upgrading to the full version. It’s better to ignore these suggestions.
Manually clean up malware via Safe Mode on Android
At best, an antivirus software can detect and erase malware on your Android device. But if this method does not come to a conclusion, you need to go straight into action yourself. Just like Windows, Android has Safe Mode. As you know, in this case, the operating system runs without third-party applications and disables them. So under these conditions, there is an opportunity to detect malicious software and erase it manually.
To access Safe Mode, do the following:
Press and hold the power button to display the power menu.
Put and hold your finger on Power off to bring up the Reboot to Safe Mode option on the screen.
Point at Okay.
Now wait for the phone to be rosary. In the bottom right corner of the image, you can see the Safe Mode Watermark.
If the malware does not allow normal boot to your phone, use this method to enter Safe Mode:
If the malware does not allow normal boot to your phone, use this method to enter Safe Mode:
At the same time, hold three power buttons, increase the volume, and reduce the volume on the body of the phone.
When the logo appears, release the power but still hold the volume buttons.
With this, when the phone is redirected, you can see the Safe Mode icon in the lower left corner of the screen.
After entering Safe Mode, follow the path to Settings> Apps> Downloaded. In Android URI or newer versions, the situation is slightly different and you should go to Settings> Apps & notifications> See all X apps.
Here you have to think about an application that after installation, your problems with the operating system started from that moment. Clear any app that you think has somehow contaminated your device. After that, you can rotate the phone in the usual way and return to normal.
But if Safe Mode can not clear the app, it means that it has Device Administrator access. To disable this access, follow these steps:
Follow the Settings> Security> Device Administrators. (In Android and more recent versions of Settings> Security & location> Device admin apps)
Find the app and tick it.
Activate the Deactivate option after it appears.
Now you can go back to the app list and easily remove your app.
Next step: Give the phone a memory
After cleaning up malware applications, it’s best to bring up the phone’s memory. Removing browser cache and history and clearing operating system startup processes can ensure that your device will continue to work well.
To do this, we recommend that you do not use apps like Clin Master and run applications like CCleaner that only focus on clearing extra files, and nothing else.
The SD Maid app is one of the good and effective products we recommend to use.
Back to factory settings is always the last resort
It’s likely that none of the above methods can remove malware from your phone. Under these conditions, there will be no other option but to return to factory settings. If you come to a standstill in all ways and want to go back to the factory settings, be sure to back up all your important information beforehand.
Source: digiato